Mac Handwriting Recognition
When it comes to taking notes, Microsoft's OneNote offers just about everything you'd need. On the platform, you can take notes quickly, move them around in any order, and even categorize them into multiple notebooks. If you have a touch supported device, you can even take handwritten notes on the platform.
- Handwriting Recognition Android
- Onenote For Mac Handwriting Recognition
- Handwriting Recognition Paper
- Handwriting Recognition Online
- Free Handwriting Recognition
But the best part about jotting down notes on OneNote is that it allows you to convert your handwriting into text in just a matter of seconds. This feature can come in handy if you want to convert any of your notes into editable documents which are far easier to use later on. /bpm-analyzer-plugin-aax.html. And if you're not sure how to do that, then you've come to the right place.
In this article, I'll show you how you can use handwriting recognition in OneNote, along with a couple of other handy tips. Let's jump right into it.
Sep 11, 2014 I purchased a bamboo pad for $60-$75 and that is how i can do my handwriting on the mac. Secondly, i think its possible to write on the trackpad with a pen or something (look that up). I cant say its going to be as good as having a writing tablet. As far as apps go, the bamboo pad came with an app called 'Bamboo Paper'. When you connect a graphics tablet to your Mac, Ink preferences appear in System Preferences. Use Ink preferences to control how you use Ink, and to access the Ink window. To change these preferences in the Ink app on your Mac, choose Apple menu System Preferences, click Ink, then turn on handwriting recognition.
Also on Guiding Tech
Top 6 OneNote PDF Tips and Tricks to Use It like a Pro
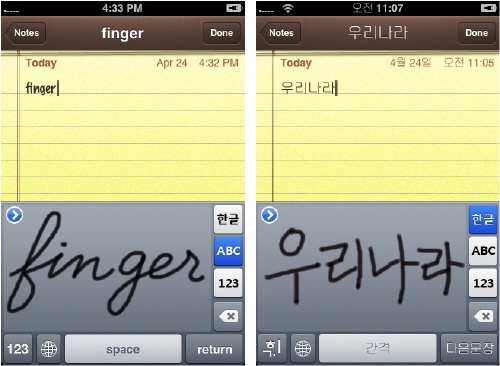 Read More
Read MoreHow to Take Handwritten Notes in OneNote on Windows 10
Taking handwritten notes in OneNote is quite a straightforward process. Just follow these steps to get started:
Step 1: Open up OneNote and then switch over to the drawing tab by clicking on the Draw option in the top toolbar.
Step 2: Here, click on any of the available pen/highlighter tools to start writing.
You'll notice that the cursor changes shape when a tool is selected. And once it does, you're ready to start taking notes in your handwriting.
Each pen/highlighter tool also offers many different settings that will help you change the size and color of the tool. You can access these by clicking on the tool once again to open a drop-down menu.
Photostage slideshow producer serial key. Once you've filled up a page, you can easily switch over to the next one by clicking on the Add page button at the bottom of the second column.
Now, after you're done taking down your notes, you get the option to convert them into a text file, and OneNote does a pretty good job of doing so.
How to Convert Handwriting into Text in OneNote on Windows 10
To convert your handwritten notes into text, you'll need to follow these simple steps:
Step 1: Click on the Lasso Select tool in the top toolbar. This tool will help you select the handwriting you wish to convert into text.
Step 2: Draw a selection around your handwritten notes that you wish to convert into text.
Step 3: Now click on the Ink to Text option to instantly convert your selected handwriting into text.
Isn't that simple? Well, that's not all. In case you want to draw simple shapes while taking notes and don't want them to look perfect, then you can use the Ink to Shape tool. To draw perfect shapes, you just need to click on the Ink to Shape option in the top toolbar and start drawing.
There's just one thing you need to note. The Ink to Text feature doesn't work with all languages, so you need to make sure that you're using either English (United Kingdom) or English (United States). If you get the prompt that your chosen language does not support Ink to Text, you'll need to change the language first.
Thankfully, changing the language in OneNote is a fairly simple process. Just follow these steps to do so:
Step 1: Click on the light bulb icon in the top-right corner of the app.
Step 2: In the search bar, type Set Language, and the app should automatically bring up the setting.
Step 3: Click on the Set Language option and then choose either English (United Kingdon) or English (United States).
Step 4: In case you don't find these options in the list, click on See All at the bottom to open the list of supported languages.
Once you've selected the language, just head back over to the Draw tab and try the Ink to Text feature once again. Simple, isn't it?
Sadly, these handwriting recognition features are not available in the Android or iOS versions of OneNote yet. So in case you're taking handwritten notes on either of these apps, you'll need to wait till you get hold of a PC before you can convert them to text. I hope Microsoft adds these features to the apps soon, as they're already available on competing apps like Google Keep.
Also on Guiding Tech
Microsoft Whiteboard vs OneNote: Which One to Use for Note Taking
Read MoreMake the Most of Handwriting Recognition on OneNote
Now that you know how to take handwritten notes in OneNote and then convert them to text, I'm sure you'll be able to find several use cases for the same. The features work surprisingly well and changes the way you take notes or create to-do lists on the go.
Just make sure you're running the latest version of OneNote to try these out. In case you're still running the older OneNote 2016 on your system, you might face some issues locating some of the settings I've mentioned in this article. If that's the case, just drop a comment down below, and we'll try our best to resolve any problems that you might face.
Handwriting Recognition Android
Next up: Just started using OneNote? Check out the next article for a couple of cool tricks that will help you make the most of it.
Onenote For Mac Handwriting Recognition
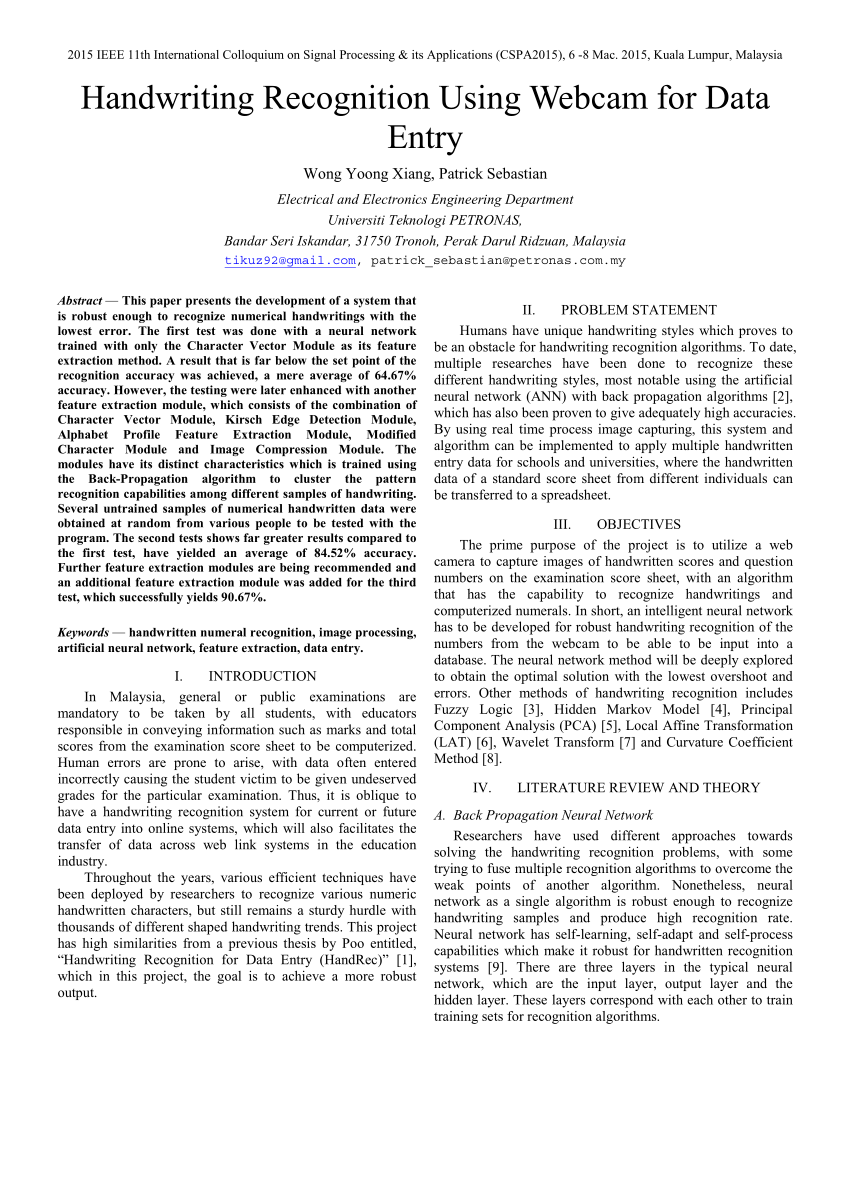 The above article may contain affiliate links which help support Guiding Tech. However, it does not affect our editorial integrity. The content remains unbiased and authentic.Read Next
The above article may contain affiliate links which help support Guiding Tech. However, it does not affect our editorial integrity. The content remains unbiased and authentic.Read NextHandwriting Recognition Paper
11 Best OneNote Tips and Tricks for Power UsersAlso See#Microsoft #onenoteDid You Know
Handwriting Recognition Online
The Microsoft headquarters has around 35 cafeterias.