Mysql Workbench For Mac Mojave 10.14.2
A guide to setting up an Apple Mac for DevOps and software development. This is current for macOS 10.14 (Catalina).
- MySQL Workbench is available for Mac OS X and is distributed as a DMG file. The file is named mysql-workbench-oss-version-osx10.5-i686.dmg, where version is the MySQL Workbench version. To install MySQL Workbench on Mac OS X, simply download the file. Double-click the downloaded file.
- Description: On the MySQL Workbench downloads page, it states: 'Packages for Mojave (10.14) are compatible with High Sierra (10.13)”. However, the latest version of Workbench, does not install successfully on Mac OS High Sierra with the system reporting that MacOS 10.14 Mojave is.
- Turn on the 'Dark' appearance in Mac OS Mojave 2. Open MySQL Workbench 3. Notice that some screens show unreadable text (light text on light bg and vice-versa) Suggested fix: Update look and feel to work with the latest version of Mac OS's Dark Appearance UI.
- Double-click the MySQL installer package from the disk. It is named according to the version of MySQL you have downloaded. For example, for MySQL server 5.7.34 it might be named mysql-5.7.34-osx-10.13-x8664.pkg. The initial wizard introduction screen references the MySQL server version to install.
Posted by developer: Fixed as of the upcoming MySQL Workbench 8.0.14 release, and here's the changelog entry: MySQL Workbench now supports macOS 10.14 Mojave, including full compatibility with the Dark Mode color scheme. Thank you for the bug report. Download MySQL Workbench for Mac to visual database design tool developed by MySQL. MySQL Workbench has had 1 update within the past 6 months.
Do This First!
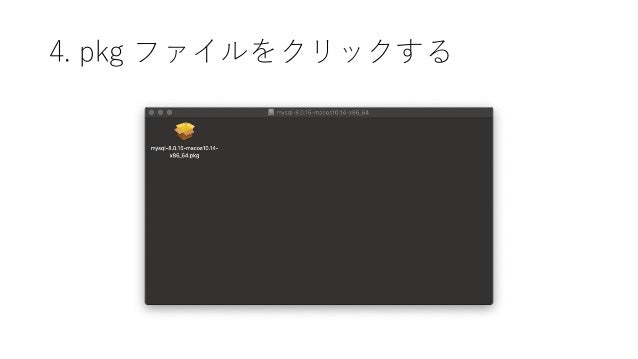
Log in once, run Software Update, and ensure that the operating system is at the latestpoint release. After all of the updates have been applied, restart the computer.
Log in again and create an Admin user account for your use. If other people will beusing the machine, create Standard accounts for them. Log out of the initial account,and log in to the Admin account that you have just created.
Always log in with this new Admin account. The benefit of leaving the initial accountuntouched is that it ensures that you always have a working account to login with.
Admin accounts have sudo privileges: All Admin accounts on a Mac may use sudo to runcommand-line utilities with administrative (root) privileges.
You should also find an external hard drive. Begin using Time Machine as soon aspossible, as it provides the most easy method for backing up your system.
Configuring a User Account
Configuring The Trackpad
To make the trackpad behave correctly, ensure that these settings are enabled:
- System Preferences > Trackpad > Tap to click
- System Preferences > Accessibility > Mouse & Trackpad > Trackpad Options… >Enable dragging
Creating a Private Applications Folder
Once you have logged into your account, create a folder called Applications withinyour home folder. Whenever you are prompted to drag a new applications into the globalApplications folder, put it in this private Applications folder instead. Someapplications have to be installed to global folders, but in most cases you can keep thesystem directories clean by storing third-party products in your private Applicationsfolder.
Securing the Safari Browser
Whether or not you regularly use Safari, you should open it once, and adjust thesettings in case that you use it later.
First, choose Safari > Preferences > General and deselect the option Open “safe” files after downloading.
Second, go to Safari > Preferences > Search. Decide which search engine that you want to use. Ensure that Safari Suggestions is not enabled.
Then, check the plug-in settings. Go to Safari > Preferences > Security > Plug-in Settings… and review the plug-ins and settings.
Configuring Security
Apple provide quite secure operating systems, but unfortunately convenience has won outover security in a few places. These can easily be corrected by changing a few settings.If you are using a laptop then you should probably make all of these changes as soon aspossible.
Basic Settings
Select System Preferences > Security & Privacy, and set the following:
- Under General, set require a password after sleep or screen saver begins toimmediately
- Click Advanced… and select Require an administrator password to accesssystem-wide preferences
- Under Firewall, click Turn Firewall On.
- Under Privacy, select Analytics and ensure that the options are not enabled.
Disable Spotlight
By default, Spotlight sends queries to Apple. Unless you want this feature, turn it off.
Select System Preferences > Spotlight > Search Results, and ensure that Spotlight Suggestions is not enabled.
Enable File Vault NOW
Current versions of macOS include File Vault 2, a full-disk encryption system that haslittle in common with the much more limited File Vault 1. You should enable File VaultNOW, because it is the only protection against anyone with physical access to yourcomputer. All other security measures will be completely bypassed if someone withphysical access simply restarts the computer with a bootable pen drive.
File Vault really is secure, which means that you can permanently lose access to yourdata if you lose the passwords and the recovery key.
Set a Firmware Password
Set a password to stop access to theRecovery mode. Otherwise, any maliciousindividual can change the firmware settings to boot from a disc or device of theirchoosing. If you did not enable File Vault, then the attacker will have complete accessto all of the files on the system.
Apple Knowledge Base article HT204455provides full details.
Setting Up Time Machine Backups
Time Machine is simple to set up. Just take a suitably large external hard drive, plug itin to your Mac, and agree when prompted. The drive setup process will reformat the harddrive. The only settings that may need to change are the exclusions.
Choose System Preferences > Time Machine, and click Options. Add to the exclusionslist any folders that contain ISO disk images, virtual machines, or database files (suchas Entourage). If the external hard drive is short of space, exclude the Systemfolder.
Setting Up for Development
The first step is to install a compiler. The easiest way to install one is with theXcode Command Line Tools package.
Once you have the compiler that is provided by Xcode, you can useHomebrew to install everything else that you need.
Getting Xcode
Apple now provide the Xcode suite as a free download from the App Store. To installXcode Command Line Tools, install Xcode from the App Store, then open a Terminal windowand enter the following command:
Setting Up Homebrew
Homebrew provides a package management system for macOS, enabling youto quickly install and update the tools and libraries that you need. Follow theinstructions on the site.
You should also amend your PATH, so that the versions of tools that are installed withHomebrew take precedence over others. To do this, edit the file .zshrc inyour home directory to include this line:
You need to close all terminal windows for this change to take effect.
To check that Homebrew is installed correctly, run this command in a terminal window:
To update the index of available packages, run this command in a terminal window:
Once you have set up Homebrew, use the brew install command to add command-line software to your Mac, and brew cask install to add graphical software. For example, this command installs the Slack app:
Enabling Auto Completion of Commands
Many command-line tools provide automatic completion of commands. These include Git, curl and the AWS command-line tool. Homebrew installs the files for each command-line tool that provides completion, but it does not enable automatic completion in your shell.
To enable auto completion, edit the file .zshrc in your home directory to include this line:
Close all of the Terminal windows. Every new Terminal window will support autocompletion.
To use auto completion, type the name of the command, and press the Tab key on your keyboard. You will see a list of possible completions. Press the Tab key to cycle through the completions, and press the Enter key to accept a completion.
Installing the Git Version Control System
The Xcode Command Line Tools include a copy of Git, which isnow the standard for Open Source development, but this will be out of date.
To install a newer version of Git than Apple provide, use Homebrew. Enter this command in a terminal window:
If you do not use Homebrew, go to the Web site and follow thelink for Other Download Options to obtain a macOS disk image. Open your downloadedcopy of the disk image and run the enclosed installer in the usual way, then dismountthe disk image.
Always set your details before you create or clone repositories on a new system. Thisrequires two commands in a terminal window:
The global option means that the setting will apply to every repository that you workwith in the current user account.
To enable colors in the output, which can be very helpful, enter this command:
Text Editors
Installations of macOS include older command-line versions of bothEmacs and vim, as well asTextEdit, a desktop text editor. TextEdit is designed for light-weight word processing,and has no support for programming. Add the code editors or IDEs that you would prefer to use.
If you do not have a preferred editor, consider using a version of Visual Studio Code. Read the next section for more details.
To work with a modern Vim editor, install Neovim.
Visual Studio Code
Visual Studio Code is a powerful desktop editor for programming, with built-in support for version control and debugging. The large range of extensions for Visual Studio Code enable it to work with every popular programming language and framework. It is available free of charge.
The Microsoft releases of Visual Studio Code are proprietary software with telemetry enabled by default. To avoid these issues, use the packages that are provided by the vscodium project instead.
Once you have installed Visual Studio Code or VSCodium, read this article for more information about using the editor.
Neovim
If you would like a modern Vim editor with a good default configuration, set up Neovim.
Setting The EDITOR Environment Variable
Whichever text editor you choose, remember to set the EDITOR environment variable inyour ~/.zshrc file, so that this editor is automatically invoked by command-linetools like your version control system. For example, put this line in your profile tomake Neovim (nvim) the favored text editor:
Setting Up A Directory Structure for Projects
To keep your projects tidy, I would recommend following theGo developer conventions. These guidelines may seemslightly fussy, but they pay off when you have many projects, some of which are ondifferent version control hosts.
First create a top-level directory with a short, generic name like code. By default Gouses a directory called go, but you can change that when you set up a Go installation.
In this directory, create an src sub-directory. For each repository host, create asubdirectory in src that matches your username. Check out projects in the directory.The final directory structure looks like this:
Creating SSH Keys
You will frequently use SSH to access Git repositories or remote UNIX systems. macOSincludes the standard OpenSSH suite of tools.
OpenSSH stores your SSH keys in a .ssh directory. To create this directory, run these commands in a terminal window:
To create an SSH key, run the ssh-keygen command in a terminal window. For example:
Use 4096-bit RSA keys for all systems. The older DSA standard only supports 1024-bitkeys, which are now too small to be considered secure.
Programming Languages
JavaScript Development: Node.js
Homebrew provides separate packages for each version of Node.js.To ensure that you are using the version of Node.js that you expect, specify the versionwhen you install it. For example, enter this command in a Terminal window to install theNode.js 12, the current LTS release:
Add the bin/ directory for this Node.js installation to your PATH:
If you need yarn, enter this command in a Terminal window toinstall it:
Go Development
Use Homebrew to install Go:

This provides the standard command-line tools for Go.
The current version of Go includes support for dependency management with modules. Use modules for new projects. Some existing projects still use dep, or an older tool.
Setting a GOPATH
Current versions of Go do not require a GOPATH environment variable, but you should set it to ensure that third-party tools and Terminal auto-completion work correctly.
Set a GOPATH environment variable in your ~/.zshrc file:
Then, add this to your PATH:
Close the Terminal and open it again for the changes to take effect.
Java Development: AdoptOpenJDK
Which Version of Java?
Many vendors provide a JDK. To avoid potential licensing and support issues, use the JDK that is provided by the AdoptOpenJDK project. The versions of Java on the OpenJDK Website are for testers, and the Oracle JDK is a proprietary product that requires license fees.
Download Mysql Workbench For Mac
Use the LTS version of the OpenJDK, unless you need features that are in the latest releases.
Once you have installed a JDK, get the Apache Maven build tool. This is provided by the Maven project itself, and is not part of the OpenJDK.
Use jEnv if you need to run multiple JDKs, such as different versions of the same JDK.
Setting up Java with Homebrew
Run these commands in a terminal window:
This installs version 11 of the OpenJDK, from the AdoptOpenJDK project.
Run this command in a terminal window to install Maven:
Setting up jEnv
Run this command in a terminal window to install jEnv:
Next, add this to your PATH:
Add this to your ~/.zshrc file:
Open a new terminal window, and run this command:
This enables jEnv to manage the JAVA_HOME environment variable.
To avoid inconsistent behaviour, close all the terminal windows that you currently have open. The jEnv utility will work correctly in new terminal windows.
Lastly, run this command to register your current JDK with jEnv:
To see a list of the available commands, type jenv in a terminal window:
Manual Set up of AdoptOpenJDK
To manually install a copy of the JDK:
- Download the version of the JDK that you need from AdoptOpenJDK
- Unzip the download
- Copy the JDK directory to /usr/local/lib
- Edit your ~/.zshrc file to set environment variables. For example, to use jdk-11.0.3+7 as the Java version:
To manually install a copy of Apache Maven:
- Download the latest version of Maven
- Unzip the download
- Copy the Maven directory to /usr/local/lib/
- Add /usr/local/lib/MAVEN-DIRECTORY to your PATH environment variable
Replace MAVEN-DIRECTORY with the name of the directory that Maven uses, such as apache-maven-3.6.0.
Maven is written in Java, which means that the project provides one package, which works on any operating system that has a supported version of Java.
Python Development: pipenv
Current versions of macOS include a copy of Python 3, but this will not be the latest version of Python. Use Homebrew to install the latest release of Python.
To maintain current and clean Python environments, you should also use pipenv. This builds on two features of Python: the virtual environments and the pip utility.
Enter this command to install Python 3 and pipenv using Homebrew:
Use pipenv to manage your Python projects. The pipenv tool itself will automatically work with the copy of Python 3 from Homebrew.
To use the Python 3 interpreter outside of projects that are managed by pipenv, specify python3 on the command-line and inyour scripts, rather than python:
If you need to run the pip utility, rather than setting up a development environment with pipenv, always use the command pip3:
The Python Guide tutorialshows you how to work with pipenv.
Rust Development: rustup
The official rustup utility enables you to install the tools for building softwarewith the Rust programming language. Click on the Install button on the front page of theRust Website, and follow the instructions.
By default, the installer adds the correct directory to your path. If this does notwork, add this to your PATH manually:
This process installs all of the tools into your home directory, and does not add anyfiles into system directories.
Ruby Development: RVM
All macOS systems include a copy of Ruby, but it is outdated. To maintain current andclean Ruby environments, use the RVM system.
RVM relies on Git, so you must have a working installation of Git before you can set upRVM.
By default, RVM downloads copies of Ruby that have been compiled for your operatingsystem. If there is no compiled version, RVM then falls back to downloading the sourcecode and then compiling it on your computer. Enter this command to ensure that therequirements for compiling Ruby are on your system, using Homebrew:
Finally, you can speed up installation of gem packages by disabling the generation oflocal documentation. To do this, create a file in your home directory with the name.gemrc and put this line in it:
Kubernetes: Minikube
Minikube sets up and manages Kubernetes on a single system, so that you can develop and test without needing a set of servers.
To install Minikube with Homebrew, run these commands in a terminal window:
By default, Minikube uses a virtual machine manager. If you do not need VirtualBox, install hyperkit, which provides a minimal virtual machine manager.
To install Helm with Homebrew, run this command in a terminal window:
To install Skaffold with Homebrew, run this command in a terminal window:
Mac High Sierra
/new-mnf-games-cracked-free.html. This article explains Minikube in more detail.
SQL Databases
Consider using containers to run the databases that you need. If you prefer to install servicesdirectly on to your workstation, Homebrew provides packages for PostgreSQL, MariaDB and MySQL.
Installing PostgreSQL
To install PostgreSQL using Homebrew, enter this command in a terminal window:
This command installs the server, the command-line tools, and the client libraries thatare needed to compile adapters for programming languages.
Homebrew also provides some commands for managing your PostgreSQL installation. Forexample, to start the server, follow the instructions that are displayed after theinstallation process is completed. If you upgrade your copy of PostgreSQL, you shoulduse the postgresql-upgrade-database command that Homebrew gives you.
Installing MariaDB or MySQL
To install MariaDB using Homebrew, enter this command in a terminal window:
To install MySQL using Homebrew, enter this command in a terminal window:
These commands install the server, the command-line tools, and the client libraries thatare needed to compile adapters for programming languages. To start the server, followthe instructions that are displayed after the installation process is completed.
For compatibility, MariaDB uses the same names for command-line tools as MySQL.
Remember to set a password for the root accounts. First, login with the mysqlcommand-line utility:
The -q Option Disables Command History: By default, the command-line client storesthe full text of every command in a history file. If you know that you are going torun statements that include passwords or other sensitive data, use the -q option.
Mysql Workbench Mac 10.13
Run these statements to change the password for root access:
You now need a password to login to the installation as root. To login with root again,use this command:
Enter the password when prompted.
You should also remove the anonymous accounts and test database that MySQL automaticallyincludes:
If you intend to duplicate a production environment for testing, create a configurationfile on your Mac. Production installations of MySQL should be configured withappropriate SQL modes to enable data integrity safeguards. By default, MySQL permitsvarious types of invalid data to be entered.
Database Management Tools
- Azure Data Studio for Microsoft SQL Server
- pgAdmin for PostgreSQL
- LibreOffice suite: brew cask install libreoffice
- VirtualBox virtual machine management: brew cask install virtualbox
- Docker container management: brew cask install docker
Online Resources
Apple offer overviews and task-orientated help on theirsupport Web site for new macOS users.
Every new user should probably readHow to switch to the Mac, by Rui Carmo.
The macOS Privacy and Security Guide by Dr Doh provides extensive information about those topics.
All Mac OS versions run on a technology called Gatekeeper, It’s designed to ensure that only trusted software runs on your Mac. If the software you are trying to open is not certified you will see a message like this “can’t be opened because apple cannot check it for malicious software.”
Top Examples
- “mysqlworkbench” can’t be opened because apple cannot check it for malicious software.
- “sourcetree” can’t be opened because apple cannot check it for malicious software.
Note: Allowing apps to be installed manually brings potential risk from malware. Programs like Source Tree are legit, however try to make sure you are downloading the latest version of the software and from an authorized website before proceeding.
Bypass “Can’t be opened because apple cannot check it for malicious software.”
Most applications can be easily opened by this method:
Time Needed :2 minutes
“Can’t be opened because apple cannot check it for malicious software.”
- Method 1
System Preferences -> Security & Privacy -> click “Open Anyway”.
- Method 2 – Right Click App
Instead of double clicking on the app, just right click and press Open.
You will get a notice “Can’t be opened because apple cannot check it for malicious software.” however you will still get the option to open the program - Method 3 “Works for Mac OS Catalina”
Open “Terminal” App — Applications > Terminal. Use
xattrto remove the app from quarantine. Source Reddit$ xattr -d com.apple.quarantine <app-path>
Materials
- Mac OS Catelina, Mojave and Older
Apple has removed the option allow all third Party Applications.
Since the release of the Mac OS Catalina apple has removed the option in the Security and Privacy settings to allow programs from “Anywhere” to be downloaded. From now on only individual programs can be given permission to be installed.
- Why do I get the message “can’t be opened because apple cannot check it for malicious software.”
Many programs have a notarization issue since the Catalina Update. Apple has tightened its privacy policies and has limited certification to apps only in the app store. Even though there are workarounds most users might feel an unease to install such programs.
Most Common “can’t be opened because apple cannot check it for malicious software.” Errors
- “java 8 update 251” can’t be opened because apple cannot check it for malicious software.
- “jdk 8 update 251.pkg” can’t be opened because apple cannot check it for malicious software.
- “sourcetree” can’t be opened because apple cannot check it for malicious software.
- “runescape” can’t be opened because apple cannot check it for malicious software.
- “mongodb compass” can’t be opened because apple cannot check it for malicious software.
- “mysqlworkbench”
- “Origin”
- “macperformance”
- “appium”
- “nox app”
- “install”
“mysqlworkbench” can’t be opened because apple cannot check it for malicious software.
“mysqlworkbench” refers to MySQL Work Bench is a legitimate program and it should not be considered malware. It is a unified visual tool for database architects, developers, and DBAs. MySQL Workbench also provides data modeling, SQL development, user administration, backup, and much more. MySQL Workbench compatible with most version of Mac OS X, including the latest version Mac OS 10.15.5
“sourcetree” can’t be opened because apple cannot check it for malicious software.
Sourcetree most definitely is not malicious. It interacts with your Git repositories and visualizes and manages your repositories through Sourcetree’s simple Git GUI. It is a Free Git client that is compatible with both Mac OS 10 and Windows 10. Make sure you have downloaded the latest version of SourceTree for Mac
“java 8 update 251” can’t be opened because apple cannot check it for malicious software.
“Java 8 Update 251” (8u251) refers to the latest version of Java 8.0. This is not malicious software however you cannot download the software from the app store therefore the pop up message will show up in all cases. If you are interested in what the latest updates includes you can check out the official update release for Java here.
mysql-8.0.21-macos10.15-x86_64.pkg
The latest MySQL package for mac is appearing to have the same problem. Installing it directly from the official MySQL page will still lead to the same message “mysql-8.0.21-macos10.15-x86_64.pkg” can’t be opened because apple cannot check it for malicious software.
Alternative messages
Some users have been receiving a similar message “macOS cannot verify that this app is free from malware”. It is again related to gatekeeper technology where the application is not verified by apple. Many reputable applications have such a message when trying to install on a mac.
Cannot be opened because it is from an unidentified developer mac
In this case MacOS is not mentioning that this application is potentially dangerous. This is somewhat confusing as many unidentified developer apps for Mac do receive a message that it cannot be checked for malicious software. If you do however get this message you can still bypass and open the app with the same instructions above.